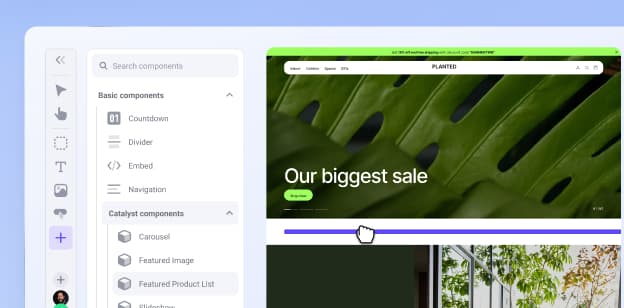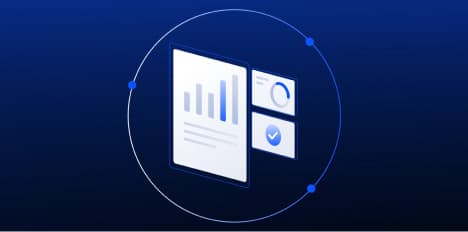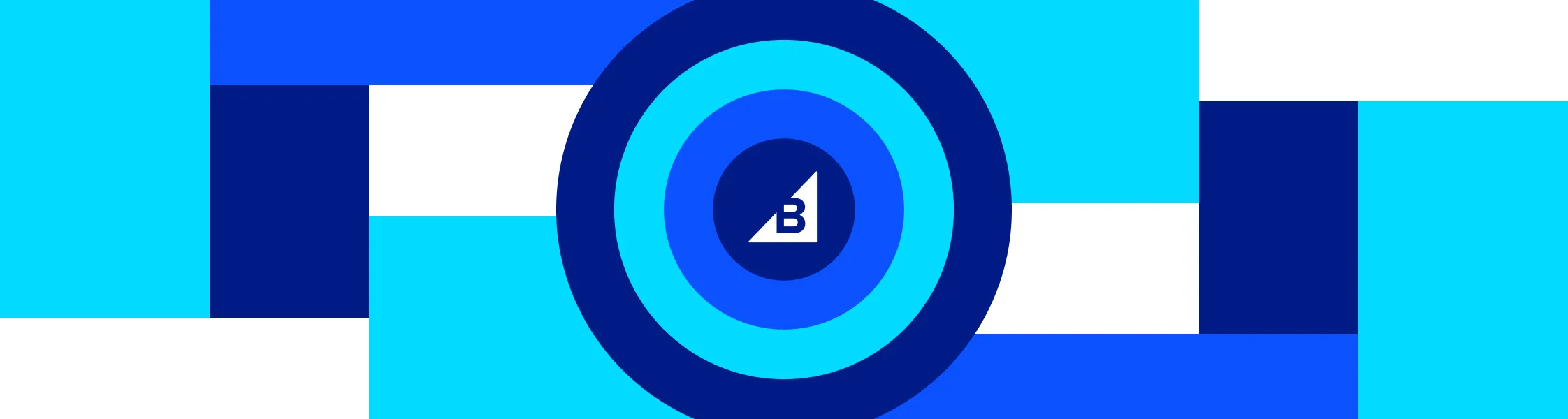by
Given Google’s unflinching status as the world’s leading search engine, it drives an immense volume of traffic to ecommerce websites. In fact, at least 43% of all ecommerce traffic originates from Google’s organic search.
Google offers many ways for ecommerce stores to get discovered through search results and display ads.
The search engine’s ad business runs on a pay-per-click (PPC) model, where advertisers pay only when someone clicks their ad. Companies can target ads to keywords (eg: “ceramic cookware” or “handmade wall art”), demographics, locations, or user interests. Granular targeting options ensure ads display to users most likely to be interested in your product.
Importance of Google Ads for ecommerce
Google Ads (formerly Google Adwords) is the world’s largest PPC platform, cornering 39% of the digital advertising market. This was no accident. Google sites — including YouTube, Gmail, Maps, and Hangouts — ranked as the most popular multi-platform web property.
Google Ads provide unmatched significant opportunities for exposure — growing a business’s online presence and boosting sales. Advertisers can set a daily budget and bid amount for ads, and view detailed performance analytics.
Search engine advertising is a powerful medium because it lets sellers reach buyers with purchase intent.
A survey by Search Engine Land found that 56% of consumers consider search results (on Google and other search engines) when making purchase decisions. Meanwhile, 63% discover new products via search engine results.
Types of Google Ads
Google offers a variety of ad formats, from ads that appear in search engine results to remarketing ads meant for abandoned cart recovery.
Search Ads.
Search Ads appear on search engine results pages (SERPs). Here’s how it works: advertisers select keywords and phrases related to their business. When users enter relevant keywords into the Google search bar, the ads display alongside organic search results.
Advertisers must bid on keywords for optimal ad placement. When a user performs a search, Google’s algorithm surfaces ads with the highest bid and quality score.
The winning ad appears prominently at the top of the page — occasionally at the bottom — and is marked as “ad” to distinguish it from organic search results. Advertisers only pay when a user clicks their ad.
Display Ads.
Google Display Ads appear on websites, mobile apps, and other online platforms across the Google Display Network (GDN). This includes participating ecommerce sites, blogs, publishers, and other websites, in addition to Google-owned properties such as YouTube and Gmail.
Unlike search ads, display ads include images, videos, graphics, and text. They are designed to grab users' attention while they browse websites and apps, rather than when they perform a specific search.
Display Ads are commonly used for retargeting — appealing to recent website visitors who abandoned their carts or bounced without purchasing. These ads remind users of the items they previously showed interest in and prompt them to take action.
Shopping Ads.
Google Shopping Ads, also known as Google Product Listing Ads (PLAs), let retailers showcase specific products within search results. These ads include a product image, title, price, and the retailer’s name in search results. This helps users quickly assess the product’s relevance and attractiveness relative to other listings.
To run Google Shopping campaigns, businesses must create a product feed — a product catalogue specifically for ad listings. Google uses this feed to match user queries with related items.
Google also offers Local Inventory Ads (LIA) for brick-and-mortar stores to display real-time product availability and store information to nearby shoppers to drive foot traffic.
Video Ads.
Visual storytelling is a powerful way to capture attention. Google’s PPC platform offers a variety of video ad formats for advertisers to target potential customers on YouTube.
Skippable in-stream ads: Ads play before, during, or after other videos on YouTube. Viewers can skip the ad after a few seconds. Advertisers pay only when viewers watch a certain portion of the ad.
In-feed video ads: These ads appear as thumbnail images alongside YouTube search results or on the YouTube homepage. Advertisers are charged when viewers click to watch.
Non-skippable in-stream ads: Short, non-skippable ads limited to 15 seconds that play before a YouTube video.
Outstream ads: Video ads that appear on partner websites and apps within the Google Display Network. Designed for mobile devices, these ads autoplay when they come into view.
Local Services Ads.
Google Local Services Ads (LSAs) connect local businesses with potential customers in their geographic area. LSAs are primarily geared toward service-based businesses — plumbers, electricians, HVAC technicians, locksmiths, house cleaners, and more.
These ads display at the top of Google search results when users search for services such as “plumber near me” or “electrician in [city].”
Advertisers pay per lead for LSAs. You’re only charged when a potential customer contacts you through the ad to request your services. Google awards the Google Guarantee Badge to show the business has passed the screening and verification process for LSAs.
Grow from $1 million to $100 million
Explore our collection of resources filled with actionable strategies, expert insights, and everything you need to increase ecommerce sales.
Building a successful ad campaign
PPC ad campaigns require careful planning, budgeting, monitoring, and optimising on a daily basis.
Campaign objectives.
All successful ecommerce campaigns start with measurable, achievable goals— and KPIs against which to measure them. Here’s how to set goals for your PPC campaigns:
Identify business goals: Common goals for ad campaigns include increasing sales, generating leads, boosting website traffic, or promoting specific products.
Define marketing objectives: Set objectives to achieve your business goal. For example, if your business goal is to boost sales, your objective might be achieving a $50,000 revenue target through Google Ads in the next four months.
Consider the sales funnel: Decide if you’re looking to capture new leads at the top of the funnel, nurture prospects in the middle, or convert potential customers at the bottom.
Choose KPIs: Set KPIs to track progress toward your objectives. Common KPIs for Google Ads campaigns include click-through rate (CTR), conversion rate, cost per conversion, return on ad spend (ROAS), and impression share.
Set targets: For example, if your objective is to increase website traffic, you might set a target of 10% more clicks compared to the previous period. Establish a timeframe for each target.
Budget planning and bidding.
Proper budget allocation ensures your bids are competitive, while bidding strategy determines how you allocate that budget to individual keywords, ad groups, and campaigns. Align your budget with campaign objectives.
For example, if your goal is increasing sales by 15% in the next two months, consider how much revenue that would generate. Use a keyword research tool to find the CPC for keywords specific to your business (the average CPC on Google ads is $1-2).
Next, decide on campaign duration. Consider seasonal factors or promotional periods that might affect your budget. Set aside a portion of your budget to test what strategies work best. This becomes essential once you start experimenting with different bidding strategies.
Google Ads offers various bidding strategies, including manual CPC (cost-per-click), and automated bidding strategies such as Target CPA (cost-per-action) or Target ROAS.
Keyword and negative keyword research.
Strategies for selecting keywords.
Pinpoint the keywords and phrases potential customers use to search for your products. Start with saeed keywords — generalised, overarching keywords you use to find more specific long-tail keywords.
Specify negative keywords — search terms you don’t want to be associated with your online store. For example, “used tents” would be a negative keyword if you only sell brand-new ones. Negative keywords omit your business from search results, ensuring you only pay for high-quality leads.
Use keyword match types (broad match, phrase match, exact match, and broad match modifier) to specify how closely a user’s search must match your chosen keywords. For example, a broad match accommodates synonyms, variations, and related terms, making your ad more likely to appear, while an exact match requires a word-for-word match.
Balance keywords with high search volume with less competitive keywords to optimise your budget.
Include keyword variations, synonyms, and misspellings to capture a broader audience. For example, if you sell "running shoes," also consider "jogging shoes" and "athletic footwear."
Tools for keyword research.
Keyword research tools provide insights into search volume, competition, and potential ranking opportunities. Some suggested tools to try include: Google Keyword Planner (a free tool within your Google Ads account) SEMrush Keyword Magic, and Ubersuggest.
Creating ad groups.
Ad groups let you cluster related ads to manage different campaign types more efficiently. This lets you make changes “in bulk.”
For example, applying targeting options such as location, device, and schedule settings to a group of related ads rather than a single one. What’s more, you can track the performance of individual keyword combinations to see which combinations perform best. Groups also make it easier to run A/B tests by comparing ad variations within a specific ad group.
Writing effective ad copy.
Images and videos grab attention, but good copy compels clicks. Craft attention-grabbing headlines that spark curiosity, address a problem, or evoke urgency. For example, “Discover the beauty of Hawaii today!” This headline includes a value proposition and call-to-action. Use action-oriented language such as “buy,” “learn,” or “get started.”
Include keywords from your ad group or campaign to raise its relevance and quality score, lowering ad costs.
Designing ad creatives.
Solid visuals distinguish an ad that gets clicks from people scrolling past unseeingly. Use high-resolution imagery and graphics aligned with your brand identity, including logo, colorus, and fonts.
Including images of people, especially those expressing positive emotions or using your product, humanises the brand. When promoting a physical product, feature detailed images of the item from different angles.
Leverage colour psychology to evoke emotions or associations (eg: orange=playfulness; green=nature).
Geographic and language settings.
Location and language targeting lets you specify the geographic areas where you want your ad to be shown. This can be as broad as an entire country or as specific as a radius around a particular address. You can also target by region, city, or even a custom-drawn area on a map.
Google’s merchant centre provides advanced location targeting options, including "People in or regularly in your targeted locations," "People searching for your targeted locations," and "People who show interest in your targeted locations."
Remember that broader targeting may attract clicks that don’t convert.
Scheduling and frequency.
“Dayparting'' is a PPC technique for scheduling ads to appear during times of the day when audiences are most likely to engage with your ads. Say you run a small brewery, and business spikes during the weekend. Running ads during peak times (eg: Saturday and Sunday during business hours) improves ad efficacy. Consider time zone differences, work hours, and peak shopping times.
Frequency capping limits how often a single user sees your ad in a given period. This helps prevent ad fatigue, where users become annoyed or disengaged due to overexposure.
Conversion tracking.
Conversion tracking means measuring and analyzing what actions users take, if any, on your website after clicking an ad.
Decide which actions to track. Common examples include form submissions, purchases, app downloads, and newsletter sign-ups. You’ll need to add a Google Tag or code snippet on related product pages.
You can customise settings like the conversion window (how long after clicking an ad a conversion is counted), and attribution models (how credit is assigned to multiple touchpoints).
Quality score optimisation.
Aim for the highest possible quality score for each ad you run. Scores determine ad placement, ad rank, and CPC. Low scores can drag ROAS down. Here are some strategies for optimising your quality score:
Keyword choice: Ensure keywords are closely related to your ads and landing pages. Use keyword match types (broad match, phrase match, exact match) strategically to control the relevance of search queries triggering your ads.
Landing pages: Match the user’s intent and deliver on the ad’s promise. Ensure fast loading times, mobile optimisation, and clear CTAs. Use Google’s Core Web Vitals to evaluate your page’s overall user experience.
Ad copy: Address the user’s query and highlight the benefits of your product. Insert keywords where appropriate.
Ad “assets”: Use sitelink extensions, callout extensions, and structured snippet extensions to provide additional information (eg: price, location, and contact information).
Smart Shopping Campaigns: Use AI to automatically optimise your ads and bidding strategy.
Best metrics to track ad performance
While conversions are the ultimate goal of PPC ads, it’s essential to track other metrics in tandem with it.
Calculate return on ad spend (ROAS).
The most critical PPC metric, ROAS measures revenue generated as a proportion of ad spending. Marketers use it to determine the ROI of PPC. They often set a target ROAS value to guide campaign optimisation.
ROAS = Revenue generated from ads / Cost of ads
Here’s how to interpret your score:
ROAS of 1 or less: For every dollar spent on advertising, you generate less than $1 in revenue. The ad campaign is not profitable.
ROAS between 1 and 2: You’re earning more than you’re spending, but there’s room for improvement.
ROAS above 2: Campaigns are performing well and you are earning significant ROI. Scale your campaign or allocate more budget to them.
Analyse click-through rates (CTR).
CTR measures what percentage of users click your ad as a proportion of the total number of people who see it. A high CTR indicates your ad is engaging and aligns with the user’s search intent. A high CTR boosts its quality score, ad position, and CPC.
CTR = Number of clicks / Number of impressions x 100%
Average CTR varies by industry. However, data gathered by WordStream shows that average CTR across all industries ranges from 6-7%. Certain industries (Attorneys and Legal Services) see a lower CTR (4%), while Arts & Entertainment averages 13%.
High CTR (above average): Your ad resonates with your target audience, and users engage with your content.
Average CTR: Your ads are performing adequately. Consider refining ad copy, using ad extensions, or changing targeting options to boost CTR.
Low CTR (below average): Ads are not capturing attention due to ad fatigue, irrelevant keywords, or unappealing visuals.
Understand cost per click (CPC).
CPC determines the overall cost-effectiveness of PPC advertising. It measures how much you pay when a user clicks your ad. CPC is a critical factor in determining the total budget required for a successful campaign.
CPC = Cost of advertising / Number of clicks
CPC varies widely according to the keywords you’re targeting and their search volume. Google Ads factors in the ad’s quality score to calculate CPC (higher quality score = lower CPC).
Monitor conversion rates.
Conversion rate measures the percentage of users who take a desired action like buying something, filling out a form, or signing up for a newsletter. It’s a key indicator of how effectively your landing page persuades visitors to become customers or leads.
Conversion rate = Number of conversions / Number of clicks x 100%
Again, average conversion rates vary by industry. They also depend on your chosen conversion trigger.
For example, if you sell customisable industrial machinery and your conversion trigger is “purchases,” you’re likely to have extremely low conversion rates if you expect prospective leads to buy immediately.
Effective ecommerce Google Ads strategies
Each ad format requires slightly different tactics depending on its format, character limits on ad copy, and where the ad is displayed.
Branded and non-branded Shopping Ads.
Branded Shopping Ads target leads searching for your brand, while non-branded ads are served to those seeking generic or category-specific products (eg: “brushed nickel floor lamp”).
Ensure your product data feed is accurate and up-to-date. Include detailed product descriptions, high-quality images, and pricing. Use sitelink extensions to direct users to specific product categories, special offers, or other landing pages within your website. Display the item’s star rating in the ad — positive social proof can help boost clicks.
Google Smart Shopping ads.
Smart Shopping ads use AI automation to optimise ad delivery based on your campaign goal, such as attracting leads or store visits. The Google Ads algorithm will find the best-matching audience and bidding strategy. Ad extensions, targeting options, and keywords are added automatically.
Automated campaigns are best for beginner PPC marketers or those strapped for time. Otherwise, beware of the downsides. Marketers have no control over individual keywords or ad placement, and can only use one landing page per campaign. There is no way to guard against click fraud, potentially forcing you to pay for unqualified leads.
Branded search ads.
Using branded keywords in ads targets users searching for your brand name or variations of it. These ads appear at the top of search engine results pages (SERPs).
Even if your website ranks at the top of organic search results for your brand name, competitor ads, organic listings, and featured snippets can push your page rank down. Branded Google search ads ensure your official website is prominently displayed at the top.
Ads targeting competitor keywords.
“Competitor keyword targeting” is a strategy where you bid on keywords associated with your competitors’ brand names or products. If you outbid them, your official website will display more prominently in search results, potentially diverting customers away from your rival.
Dynamic Search Ads.
Dynamic Search Ads (DSA) use machine learning technology to auto-generate ad headlines and suggest additional keywords by analysing your website content.
Here are a few housekeeping tips to bear in mind before you jump into DSA:
Double-cheque your website: Ensure your site is well-organised with clear and descriptive content.
Create a dedicated DSA campaign: Separate DSA from your other campaigns so you can compare its performance independently.
Use page feeds: Provide Google with a list of URLs or sections of your website to target or exclude in your DSA campaign.
Monitor search terms report: Identify which search queries trigger DSA ads. Add negative keywords for unwanted queries. Consider creating ad groups for high-performing queries.
Non-branded generic search ads.
Non-branded ads target generic keywords related to your product. For example, “custom-made leather boots” or “accountant near me.” These ads are essential for reaching shoppers in the early stage of the journey who are searching for general information or comparing options.
Run a thorough keyword search to identify keywords potential customers might use, including synonyms, long-tail keywords, and other variations.
Finally, consider likely queries from people who don’t know exactly what they’re looking for. Go from highly specific (eg: “pale pink velvet cocktail dress for wedding”) to broad (“party dresses”).
Google retargeting ads.
To re-engage previous website visitors, show them ads as they browse other websites within the Google Display Network. Generic retargeting ads are the same for everyone, while dynamic remarketing ads are personalised to the products users view on your website.
For example, you might display an item someone left in their cart, or showcase alternative items to those previously viewed.
Use Remarketing Lists for Search Ads (RLSA) to target website visitors when they perform subsequent searches on Google. Set frequency caps to avoid repeatedly bombarding a user with the same ad.
Advanced Google Ads strategies
Get even more mileage from your PPC ads using these tips and tricks.
Seasonal and event-based advertising.
Marketers need a distinct advertising strategy to capitalise on peak shopping seasons or promote events. Here’s what to consider:
Keyword research: Mix seasonal or event-specific keywords with your core keywords. Examples include “Valentine’s Day gifts” or “Electronics Cyber Monday Deals.”
Seasonal ad copy: Highlight promotions related to the occasion.
Landing pages: Design dedicated landing pages aligned with your ad messaging. Use festive branding.
Allocate budget: Adjust your campaign budget to account for increased competition during peak seasons or events.
RLSA: Create RLSA campaigns to bid more aggressively on past website visitors who are searching for seasonal or event-related terms.
YouTube Ads.
YouTube ads are a gateway for businesses to reach a highly engaged audience on the world’s largest video-sharing platform, with more than 1 billion users.
Here’s how to get the most mileage out of YouTube ads:
Invest in high-quality video production. Your ad should look professional and engaging. Use good lighting, crisp audio, and compelling visuals.
Implement video remarketing to re-engage users who have interacted with your videos or YouTube channel. Customise your messaging based on their previous interactions.
Consider using ‘In-feed Video Ads’ to reach users actively searching for content related to your industry or products.
Combining PPC and other marketing channels.
PPC is just one slice of the pie — albeit an important one — when it comes to an ecommerce brand’s digital marketing strategy. While marketers use a distinct approach for PPC, they must keep their branding and messaging consistent across organic and paid channels. A cohesive brand image builds trust and recognition.
Here are a few ways to integrate other marketing channels with PPC:
Incorporate PPC offerings into email campaigns: Notify subscribers about exclusive deals or highlight top-performing products featured in PPC ads.
Social media advertising: Use social media ads in tandem with PPC to target a similar audience.
Use remarketing lists: Following up via email or social media with users who clicked your PPC ads.
Repurpose contentL Use search campaigns to drive traffic to blog posts, whitepapers, or videos. Content can serve as a valuable lead-generation tool.
Combine SEO and PPC: Target the same keywords across ads and organic SEO content. Analyse PPC data for keyword performance and apply those insights to your SEO strategy.
Common Google Ads pitfalls
It takes time to refine your PPC strategy and find one that best resonates with your audience. Don’t let these challenges undermine your efforts.
Poor quality score.
A lower quality score dings ad efficacy — lowering ad ranking and increasing CPC. Google may even disapprove ads with poor quality scores if they violate advertising policies or fail to provide a good user experience.
Common causes include:
Irrelevant keywords: Using keywords not closely related to your ad or landing page content.
Keyword stuffing: Overloading ad copy and landing pages with keywords is considered spammy.
Poor landing page experience: Slow loading times, unrelated content, or lack of mobile optimisation creates a suboptimal user experience.
Low CTR: Few clicks indicate a lack of relevance to users.
Budget wastage.
Astute budgeting underpins every successful PPC strategy. While it’s a common challenge, budget wastage can be mitigated through careful planning and optimisation.
Here are the most common causes of budget misallocation:
Inadequate keyword research: Bidding on irrelevant or overly competitive keywords.
Poor audience targeting: Ads may be displayed to users who are unlikely to convert.
Inefficient bidding strategies: Failing to adjust bids based on performance leads to overspending or underperformance.
Neglecting negative keywords: By not excluding irrelevant search queries, advertisers pay for clicks that don’t convert.
Ad scheduling issues: Running ads 24/7 without considering when your target audience is most active leads to wasted impressions during low-converting hours.
Lack of optimisation: Neglecting to monitor campaign adjustments and make necessary adjustments results in inefficient spending.
Inconsistent conversion tracking.
Conversions are the end-all-be-all of PPC advertising. They indicate if your overall PPC efforts bear fruit, enabling you to calculate ROI.
Google provides tools such as Google Analytics and Google Tag Manager that integrate with Google Ads to set up and manage conversion tracking.
Ensure tracking codes (eg: Google tags) are correctly installed on your website. Double-cheque that they are placed in the appropriate locations, such as thank-you pages or confirmation pages.
Enable auto-tagging of your URLs to what users did on your site after clicking your ad. This lets you compare conversions via Google Ads against other marketing channels.
Ineffective ad copy.
Despite all the behind-the-scenes mechanisms of PPC — bidding strategy, keywords, and targeting — ad copy remains the most important driver of ad performance. Unappealing ad copy garners fewer clicks and conversions, wasting advertising spend.
Here’s where ad copy often falls short:
Weak value proposition: Ad copy that doesn’t align with the user’s search intent or convey the unique benefits of your product can leave users disinterested or confused.
Lack of CTAL Users may be unsure what action to take if your ad doesn’t include a clear and persuasive CTA.
Ignoring ad extensions: Ad extensions make ads more interactive by including contact information and additional CTAs. Failure to use them limits ad impact.
Inadequate testing: Without proper A/B testing, you may not know what messaging resonates best with your audience.
The final word
Given the prevalence of Google Search in consumer purchase decisions and product discovery, Google Ads is a top platform for any ecommerce business considering PPC advertising. However, PPC management is a skill, and no two businesses will have the same strategy.
Even the most carefully planned campaigns require constant monitoring and A/B testing to find the right audience targeting options, scheduling, and bidding strategy for your business. Then there’s the matter of ad creatives — changing out copy and images to find the winning formula.
PPC ads require periodic refreshing; letting the same ads run for months on end leads to ad fatigue, causing potential leads to disregard them.
That said, running Google Ads exposes business owners to an unparallelled audience base while providing them with total control over their advertising strategy. Businesses that get their PPC strategy right have the opportunity to wrangle a significant ROI from their ad spend.